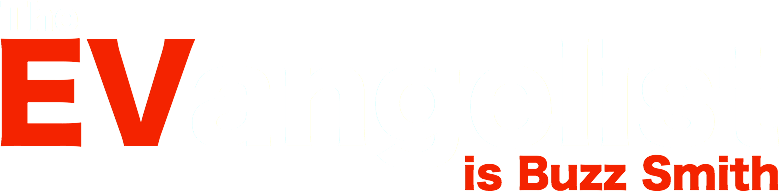My music list is on this page. First though, I’ll show you how to do this with iTunes and your music. (My examples are from the MacOS version of iTunes 11)
What you are going to do, is make a “smart playlist” that has songs sorted by the number of beats per minute in each song, ordered from slowest to fastest. To create the playlist, you have to tell iTunes how many beats per minute there are in songs you have, since iTunes doesn’t have this information in its song database.
In iTunes, on your computer (not iPhone, iPod, or iPad, but a desktop or laptop computer), do the following:
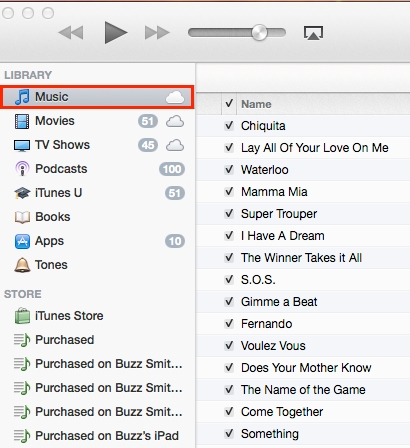
 Select “Music” in the sidebar on the left-hand side, or from the drop-down list in the upper-left corner. The choice will depend on how you have iTunes set up. All the music stored in your iTunes will be listed.
Select “Music” in the sidebar on the left-hand side, or from the drop-down list in the upper-left corner. The choice will depend on how you have iTunes set up. All the music stored in your iTunes will be listed.
We are specifically interested in songs, so select “Songs” in the middle of the white banner near the top.
 At the top of the songs display, there are column headers, like “Name,” “Album,” “Artist,” and “Genre.” (look at the row just below the red boxed “Songs” in the image above) These column headers are displayed, depending on how you have set up your iTunes. If you do not see a column named “BPM,” then you will need to make it visible.
At the top of the songs display, there are column headers, like “Name,” “Album,” “Artist,” and “Genre.” (look at the row just below the red boxed “Songs” in the image above) These column headers are displayed, depending on how you have set up your iTunes. If you do not see a column named “BPM,” then you will need to make it visible. At the very top of iTunes, you’ll see commands listed, like “File,” “Edit,” “View,” and others. Click on “View,” and in the menu that appears, select “View Options.” A window will appear like the image to the left. Make sure the box is checked that is next to “Beats Per Minute.” Close that window, once you’ve checked the option.
At the very top of iTunes, you’ll see commands listed, like “File,” “Edit,” “View,” and others. Click on “View,” and in the menu that appears, select “View Options.” A window will appear like the image to the left. Make sure the box is checked that is next to “Beats Per Minute.” Close that window, once you’ve checked the option.
Now, in iTunes, you should see a column header with the text “BPM.”
Below it will be nothing, since none of your songs have the beats per minute set yet.
To set the beats per minute for a song, of course you must first know how many beats per minute the song plays. I do this by taking a ticket counter, which can be found at an office supply store.
I play the first sixty seconds of a song I want to use in my exercise routine and, while listening, I click the ticket counter (see image below) to the beat of the music. When the minute is up, I know the number of beats per minute!
Obviously, you want to only use songs that have a consistent beat, not one whose tempo varies.

Once you know the beats per minute (BPM) the song has, you need to tell iTunes this information. Select the song in iTunes and, in the top menu, select “File” then “Get Info.” The shortcut for this is a <Command> I on a Mac and <Control> I on a PC. Once you’ve done, this a new window will appear (see below). The window has buttons along the top, like “Summary,” “Info,” and others, so you can see the information in which you’re interested. You will select the “Info” button to get the display looking like it does in the image.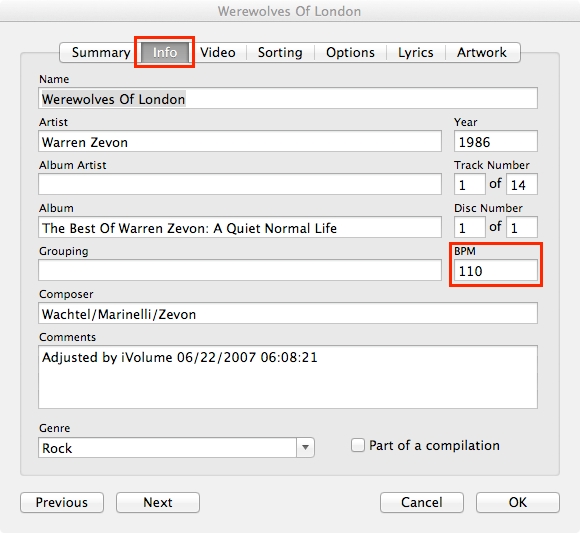
As you can see, there is an input box, next to “BPM.” In that box, you’ll type the number of beats per minute you counted, and then click on “OK.” When you return to the main iTunes screen, you’ll notice the BPM column now has a value for that song. Easy!
Now, go ahead and set the BPM for several songs so we can create a Smart Playlist that contains those songs.
A Playlist in iTunes is just a list of songs you’ve groups together so you can play them whenever you want, without having to hunt for each one individually. For instance, I have a Halloween playlist I play on Halloween night that consists of songs that have a Halloween theme (Monster Mash, Spooky, Witchy Woman, Black Magic Woman, etc…).
A Smart Playlist, on the other hand, is a robot you set up to find and group songs together that match your search criteria. It’s easy to set up and the benefit is, in the case of our BPM Smart Playlist, every time we add BPM information to a song, that song will automatically be inserted into our playlist, in the proper order! Sweeeeet!
There are a couple ways to create a Smart Playlist, in iTunes, you can select, “File,” “New,” and then “Smart Playlist” or you can click on the plus sign at the bottom of the sidebar (if you have it displayed) and then select “New Smart Playlist” in the menu that appears. Don’t worry if your screen looks different than the image below, you have different songs and playlists than I do.
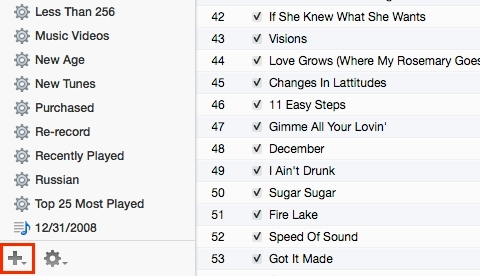
A new window will appear. This is where you tell iTunes how to find the songs you want. We want any song where we have the BPM value set, so in the first pull-down list (which shows “Artist” by default) select “BPM.” The second pull-down list (which shows “contains” by default) will have changed to “is.” Change that to “is greater than.” Finally, in the white box, enter the number “1“. Your window should look like the one below.
This is where you tell iTunes how to find the songs you want. We want any song where we have the BPM value set, so in the first pull-down list (which shows “Artist” by default) select “BPM.” The second pull-down list (which shows “contains” by default) will have changed to “is.” Change that to “is greater than.” Finally, in the white box, enter the number “1“. Your window should look like the one below.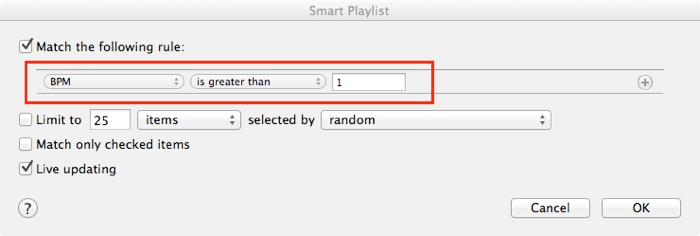
If you have other criteria, like “no classical music” or you only want songs between 119 and 176 beats per minute, you can do this easily. Right now, you have only one rule, the songs that this playlist is going to have, have to have a beat per minute value greater than 1. You can have additional rules. To add another rule, you just click the “+” circular button, located to the right of the rule you just created.
I have a very large, diverse iTunes library, so this is my “BPM” smart playlist definition: My playlist select songs, only if they match all of the rules I have set up. Notice at the very top, I’ve told iTunes ALL these rules have to be matched, in order to place a song in the smart playlist. This is what is happening:
My playlist select songs, only if they match all of the rules I have set up. Notice at the very top, I’ve told iTunes ALL these rules have to be matched, in order to place a song in the smart playlist. This is what is happening:
- The song’s tempo has to be faster than 119 beats per minute, AND
- The song’s tempo has to be slower than 176 beats per minute, AND
- The song’s genre cannot be “Classical.” (can you imagine doing a cardio workout to Pachelbel’s Canon?) AND
- The genre cannot contain the word “Language” (I have some audio tracks for learning the Russian language) AND
- I use another column in iTunes called “Rating.” I can rate songs from zero to five stars. The more stars, the more I like the song. This rule will only select songs that have more than two stars, assuring that I’ll get songs I like, AND
- The artist cannot contain “Beatles”. (don’t hate me, I just don’t like working out to Beatles music) AND
- The media kind, or type, must be “music.” (I don’t want to work out to an audio book or video)
The single rule smart playlist we created for you is fine for now, so click “OK.” The playlist is now in iTunes and can be seen in the sidebar. If you don’t have the sidebar turned on, just select “View” and “Show Sidebar” in iTunes. A name will have been assigned to the playlist automatically. If you click once on the name, you can give it a different name. I call mine “BPM.”
When you click on the playlist, the songs that comprise the playlist will appear in the main iTunes area. Earlier, we made the “BPM” column visible. If you click on the BPM column header, the songs will be sorted into order by beats per minute. Click the header again, and the order will be reversed. Sort them in order from slowest to fastest, and sync the playlist to your portable device. Then take it out for a spin. Find out what pace is right for your workout and fine tune your playlist based on that.
Enjoy!